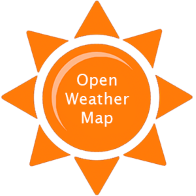Diese Komponenten benötigen Sie:
- eine micro-SD-Karte mit mindestens 4 Gigabyte Kapazität (die älteren Pi-Modelle nutzen herkömmliche SD-Karten)
- ein USB-Netzteil für den Raspberry Pi
- ein Netzwerk-Kabel für die Verbindung mit dem Router
- eine PC oder Mac mit passendem SD-Kartenleser
- ein HDMI-Kabel zum Anschluss des Pi an den Monitor
- optional: Eine USB-Maus
- optional: Ein Gehäuse für den Raspberry Pi
- optional: Eine USB-Tastatur
- optional: WLAN-/Bluetooth-USB-Dongle (ab Raspberry Pi 3 bereits auf dem Bord vorhanden)
Wenn Sie alle Komponenten zusammen haben, kann es losgehen!
1. Schritt
Als erstes laden Sie das Betriebssystem herunter, das Sie auf Ihrem Raspberry Pi nutzen möchten. Hier steht mittlerweile eine recht breite Auswahl zur Verfügung, etwa angepasste Versionen von Kodi, ein vollwertiges Ubuntu oder sogar eine für den Raspberry Pi angepasste Version von Windows 10, die allerdings nur für Entwickler interessant ist. Wir verwenden für unsere Anleitung die aktuelle Version von Raspbian. Dabei handelt es sich um eine angepasste Version der Linux-Distribution Debian, die für den Raspberry Pi optimiert und von der offiziellen Raspberry-Pi-Foundation gepflegt wird. Sie finden die aktuelle Version von Raspbian unter diesem Link: https://www.raspberrypi.org/downloads/raspbian/. Neben der Standard-Version namens “Raspbian Stretch” steht mit “Raspbian Stretch Lite” auch noch eine verkleinerte Ausgabe des Systems zum Download bereit. Hier fehlt neben diversen Zusatzprogrammen vor allem die grafische Benutzeroberfläche von Raspbian. Die Lite-Ausgabe ist daher eher für Linux-Kenner geeignet, die sich im Terminal wohlfühlen.
Der einfachste und schnellste Weg ist unter folgendem Link beschrieben. https://www.raspberrypi.org/software/
2. Schritt (Imager installieren)
Nach dem Download des Raspberry Pi Imager, installieren Sie diesen.
3. Schritt (Flash Programm installieren)
Nun müssen Sie das heruntergeladene Pi-Betriebssystem auf eine SD-Karte übertragen. Dafür gibt es mittlerweile eine Reihe von Möglichkeiten. Besonders komfortabel ist der Einsatz von Etcher (Download unter https://etcher.io/). Das Open-Source-Tool steht für Windows, Linux und macOS zur Verfügung und macht die Vorbereitung von Raspbian leicht. Laden Sie die aktuelle Version von Etcher für Ihr Betriebssystem herunter und installieren Sie sie.Anzeige
4. Schritt (auf SD Karte übertragen)
Legen Sie nun die SD-Karte für den Raspberry Pi in Ihren PC oder Mac ein und starten Sie Raspberry Pi Imager. Hier klicken Sie am besten das Betriebssystem mit Desktop an. Danach noch die SD-Karte auswählen. Sie müssen unbedingt auf Nummer sicher gehen, das richtige Laufwerk zu nutzen. Ist alles parat, klicken Sie auf “SCHREIBEN”, um die Installation zu starten.
Für den späteren SSH Zugriff, erstellen Sie einfach auf der SD-Karte im Root-Verzeichnis eine leere Datei mit dem Namen „ssh“. Die Datei hat dabei keine Dateiendung!
5. Schritt (SD Karte einlegen und Raspberry verkabeln)
Sobald der Flash-Vorgang abgeschlossen ist, geht es am Raspberry Pi weiter. Entfernen Sie die SD-Karte aus dem PC und setzen Sie sie in den Pi ein. Verkabeln Sie den Mini-Computer außerdem mit Ihrem Router sowie dem Monitor und schließen Sie die nötigen USB-Geräte wie Maus und Tastatur an. Anschließend starten Sie den Pi, indem Sie das USB-Netzteil einstecken.
6. Schritt (Raspberry starten)
Der Raspberry Pi startet nun das erste Mal auf die Benutzeroberfläche von Raspbian. Das kann – je nach Geschwindigkeit der SD-Karte – ein paar Minuten dauern. Sobald das System geladen ist, können Sie mit der Einrichtung der Linux-Umgebung fortfahren. Im nach dem ersten Start automatisch geöffneten Assistenten stellen Sie als erstes die Spracheinstellungen von Raspbian ein. In der Regel stellen Sie also “Germany” als “Country” ein. Raspbian passt die anderen Einstellungen automatisch an.Anzeige
6.2 Schritt (Verbindung per SSH)
Wenn sie den Raspberry ohne eigenen Monitor und Tastatur betreiben, verbinden sie sich nun z.B. mit PuTTY per SSH und IP Adresse verbinden. Die IP Adresse wird automatisch vom Router vergeben. Über die WLAN Applikation kann die entsprechende IP Adresse herausgefunden werden. In der fritzbox finden sie die IP Adresse z.B. unter Heimnetz > Netzwerk. Dort kann auch angegeben werden, das immer die selbe IP-Adresse verwendet werden soll.
login as: pi
Passwort: raspberry
7. Schritt (Passwort vergeben)
Nun vergeben Sie ein Passwort, mit dem Sie sich bei Ihrem Raspberry Pi einloggen können. Das Passwort wird beispielsweise bei Admin-Aufgaben oder auch beim Fernzugriff auf den Raspberry Pi via SSH abgefragt.
8. Schritt (Update, auf neuesten Stand bringen)
Im nächsten Schritt checkt Raspbian, ob es aktualisierte Komponenten des Betriebssystems gibt. Diesen Punkt sollten Sie nicht überspringen! Klicken Sie also auf “Next”, um die Updates abzurufen. Das System installiert die neuen Versionen anschließend automatisch. Dieser Vorgang kann eine Weile dauern.
Sobald der Update-Vorgang abgeschlossen ist, starten Sie den Raspberry Pi mit “Reboot now” neu. Ab sofort können Sie Raspbian auf Ihrem Raspberry Pi nach Ihren Wünschen anpassen und nutzen. Empfehlenswert ist beispielsweise ein Blick in das Menü “Einstellungen – Raspberry-Pi-Konfiguration”. Hier können Sie wichtige Funktionen des Pis einstellen, beispielsweise das Benutzerpasswort oder die Bildschirmauflösung. Programme installieren Sie am einfachsten über das Menü “Einstellungen – Add/Remove Software”. Hier finden Sie Hunderte von Programmen, die für den Raspberry Pi optimiert sind.
Befehle:
ssh pi@192.168.1.71
sudo apt-get update
sudo apt-get upgrade
sudo raspi-config